Use the Org Docs & Comms tab in the Organisation Management module to view, add, and maintain document records for the current organisation. The Org Docs & Comms tab is controlled by the EBS4OrgComms licence.
The Learner Communications User role in the ebs: one Learner Communications group of User Management must also be assigned to a user to access the Org Docs & Comms tab.
To view organisation documents and communications, click the Org Docs & Comms tab.

The Org Docs & Comms tab is displayed, with the General Documents page listing document records for the selected organisation.
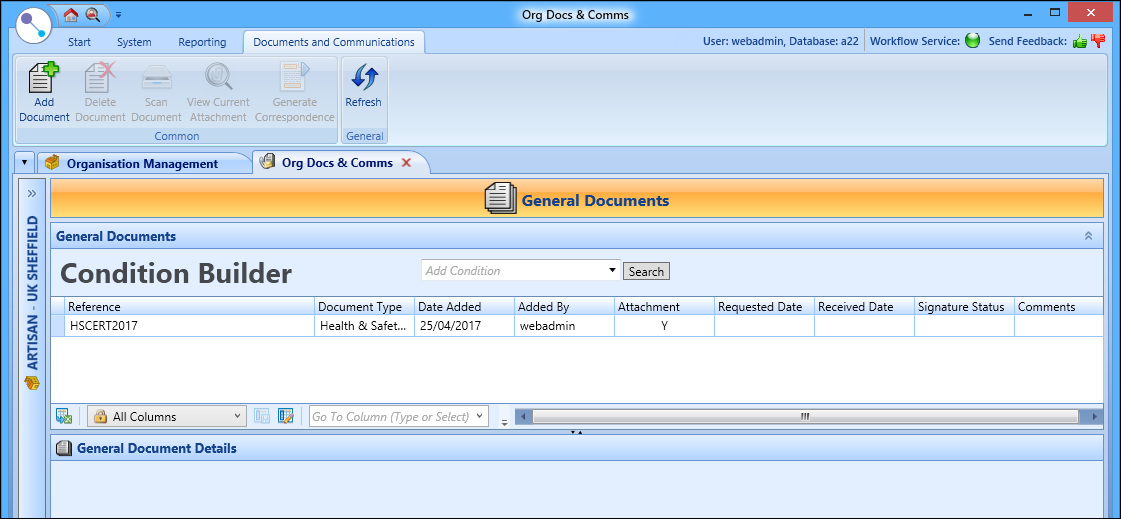
You can click the Refresh button on the Documents and Communications ribbon to refresh the document list in the General Documents grid.
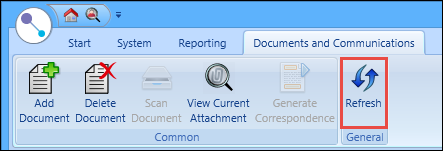
You can use the condition builder on the Org Docs & Comms tab to filter the documents to display in the General Documents grid.

You can search using one, or a combination of the following fields:
- Reference
- Document Type
- Date Added
- Added By
- Attachment
When you have entered the required criteria, click the Search button to start the search.
From the Org Docs & Comms tab, you can:
You can view details of the selected organisation in the Organisation panel.
To view the Organisation panel, click the Expand button on the left-hand side of the screen.
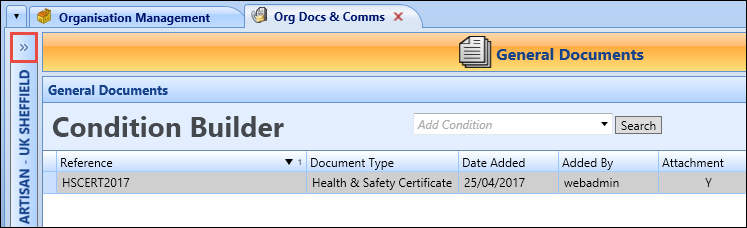
The Organisation panel will display details of the selected organisation in a read-only view.
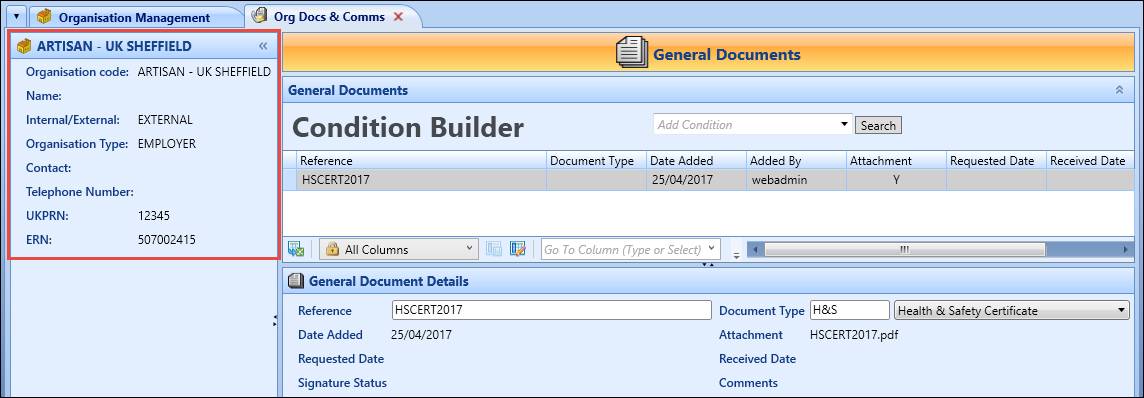
Click the button again to collapse the panel.
You can add document records providing that the document type is configured for organisations in the Document Types reference data.
The ability to view and edit document records is controlled by the custom roles associated with the document type, if configured.
To add a document:
-
Click the Add Document button on the Documents and Communications ribbon.
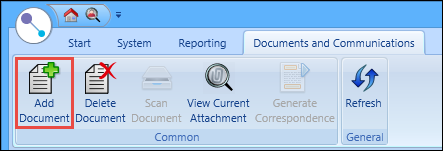
A row is added to the General Documents grid.

-
Enter the details for the document in the General Document Details section.

The fields in the General Document Details section are described in the following table.
| This field | Holds this information... |
|---|---|
| Reference | The reference number of the document record. |
| Document Type | The document type. Select from the drop-down list. Organisation document type records are set up in the Document Types reference data. |
| Date Added | The date the document record was added (read-only). This defaults to the current system date. |
| Attachment | You must add an attachment to the document record. Click the Upload File button to display the Open window, where you can select the required file. |
| Requested Date | This field is not applicable for organisation documents. |
| Received Date | This field is not applicable for organisation documents. |
| Signature Status | This field is not applicable for organisation documents. |
| Comments | This field is not applicable for organisation documents. |
-
Click Save.
The document record is added.
To delete a document:
-
Select the required document record in the General Documents grid.

-
Click the Delete Document button on the Documents and Communications ribbon.
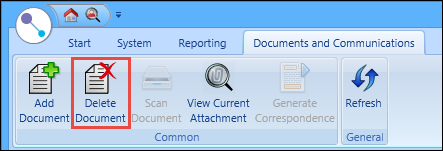
The Delete Document message is displayed.
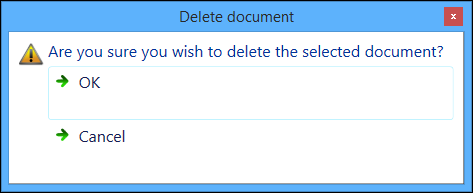
-
Click OK.
The document record and attached file are deleted.
To view the document attached to a record:
-
Select the required document record in the General Documents grid.

-
Click the View Current Attachment button on the Documents and Communications ribbon.
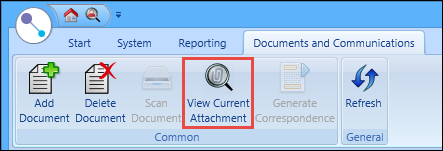
Alternatively, double-click on the document record in the General Documents grid.
The Org Docs & Comms window is displayed.
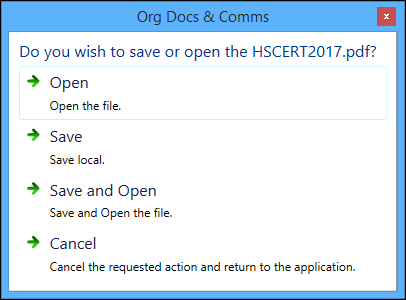
- Select one of the following options:
- Open - opens the attached file in the appropriate program (for example: Adobe Reader)
- Save - displays the Save As window, where you can save the file to the required location
- Save and Open - displays the Save As window, where you can save the file to the required location, and then opens the file
- Cancel - closes the Org Docs & Comms window with no other action